آموزش,آموزش ویندوز
فعال سازی ویندوز 11
فعال سازی ویندوز 11 – Windows 11 Activation
برای فعال سازی ویندوز 11 به صورت اورجینال به طور خلاصه مسیر زیر را طی نمایید.
Settings>System>Activation>Change>Enter Product Key
در این بخش باید لایسنس ویندوز 11 اورجینال را وارد نمایید.
پیش نیاز فعال سازی ویندوز 11 اوریجنال :
آموزش فعال سازی ویندوز 11:
1- بر روی آیکون ویندوز مانند تصویر زیر کلیک کنید و سپس بر روی گزینه Settings کلیک کنید:
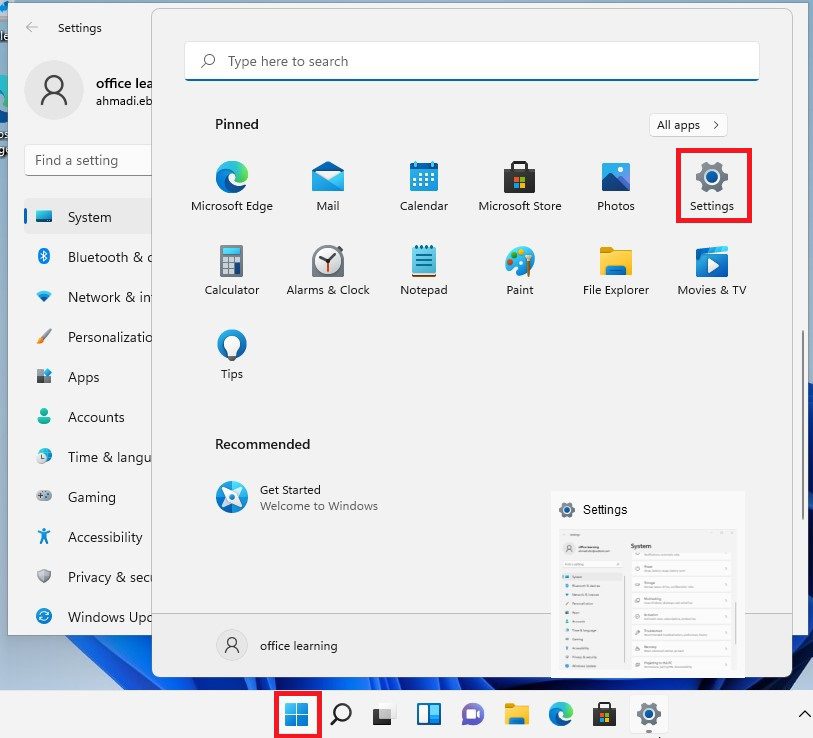
2- بر روی گزینه System کلیک کنید و سپس بر روی گزینه Activation کلیک کنید:
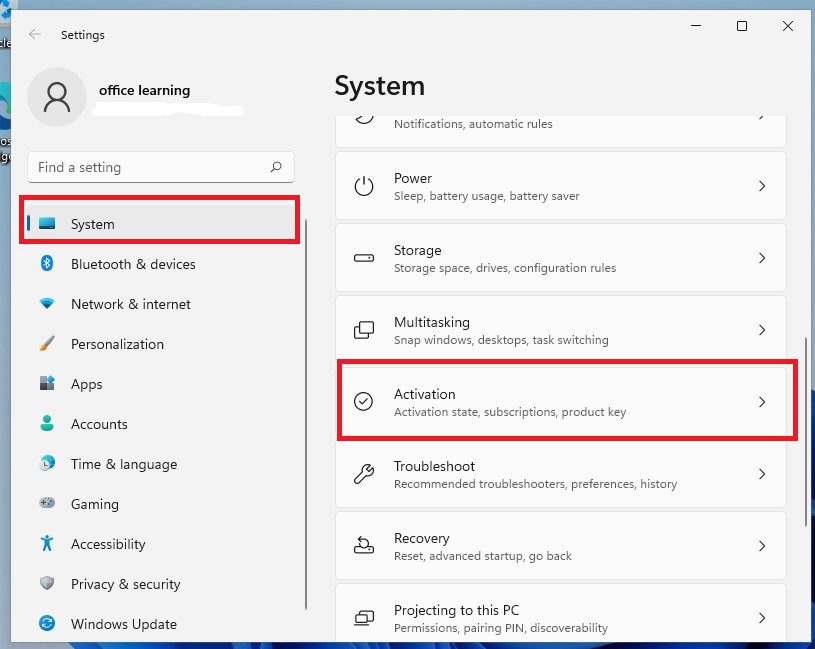
3- مانند تصویر زیر بر روی گزینه Change کلیک کنید:
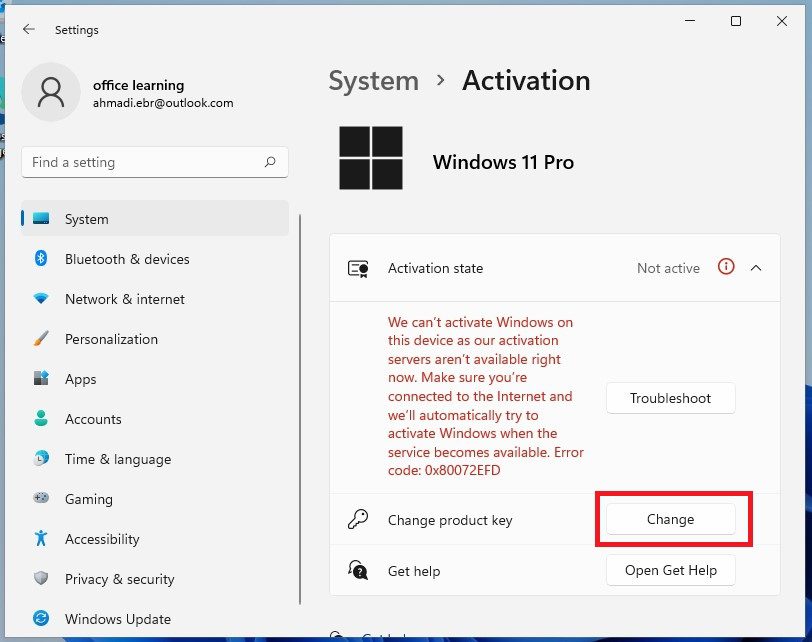
4- اکنون جهت فعالسازی باید لایسنس ویندوز 11 ای که از فروشگاه اینترنتی آفیس خریداری کرده اید را وارد نمایید:
5- فعال سازی ویندوز 11 به اتمام رسید.
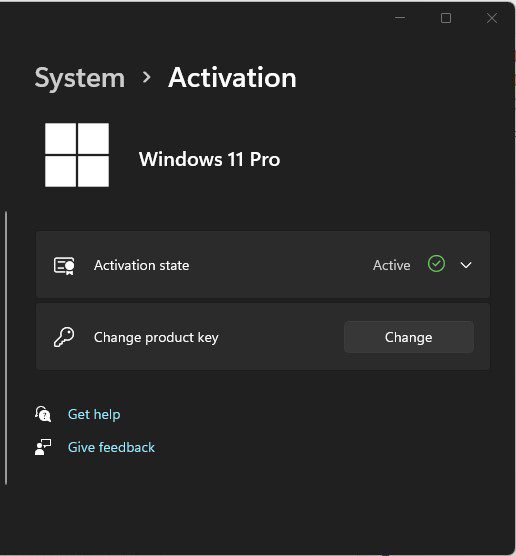
6- اکنون می توانید ویندوز 11 خود را آپدیت نمایید تا آخرین آپدیت ها و درایور های مورد نظر به صورت خودکار دانلود و نصب شوند.(آموزش آپدیت ویندوز 11)
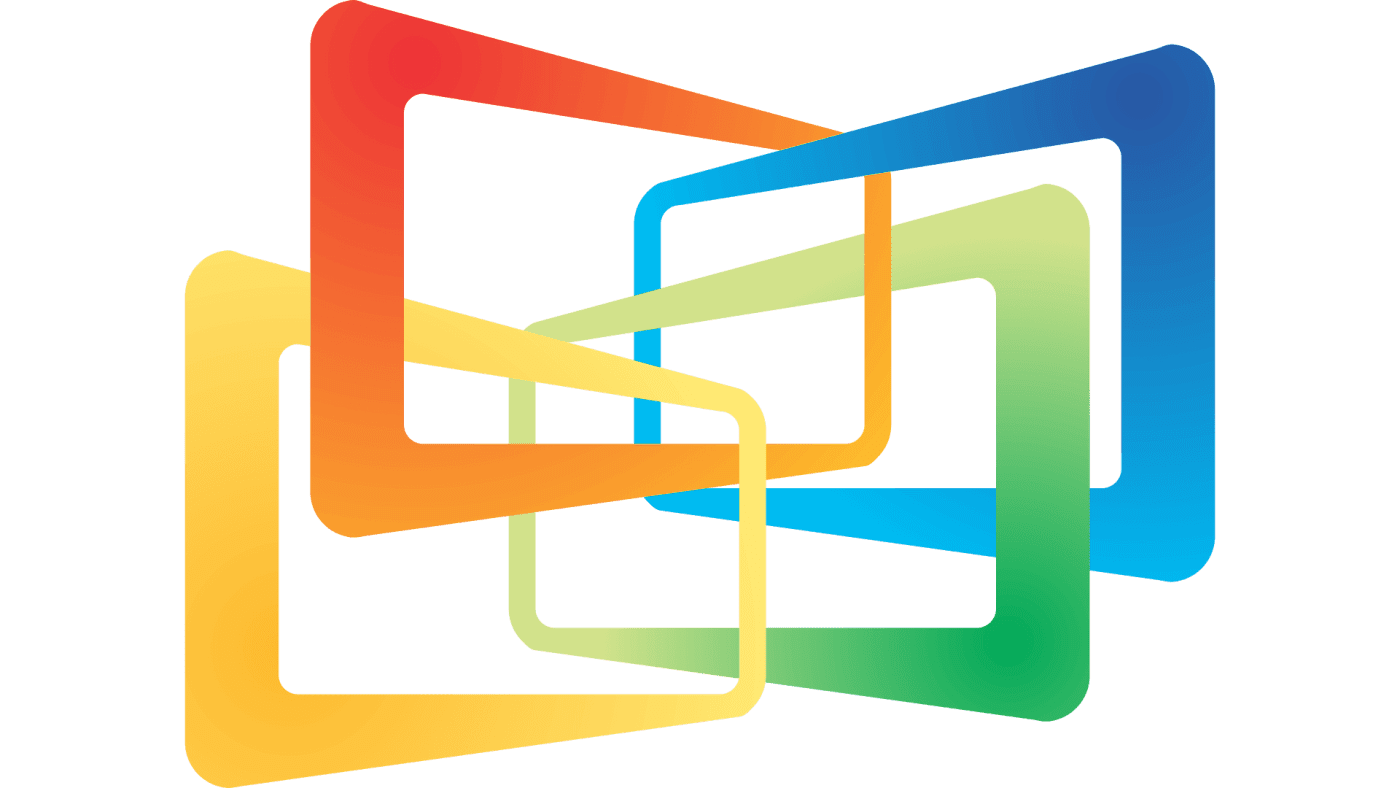

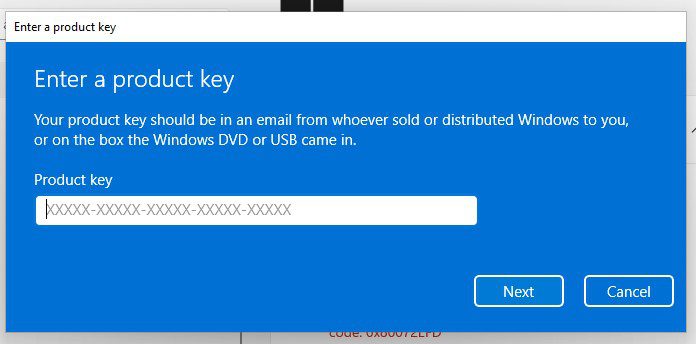
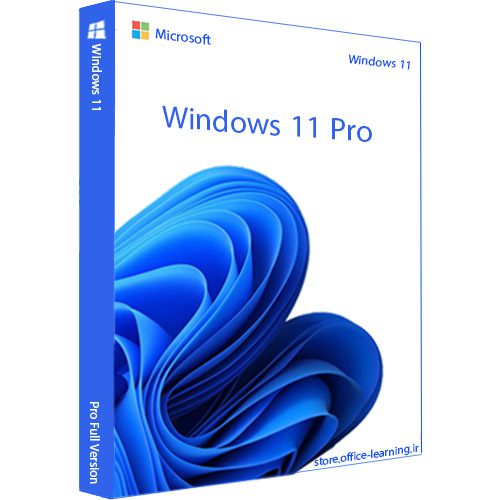
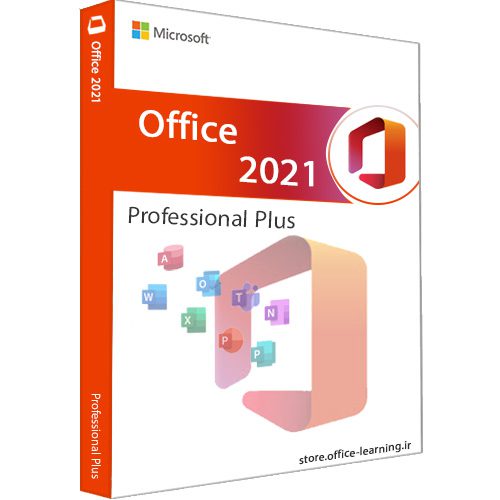
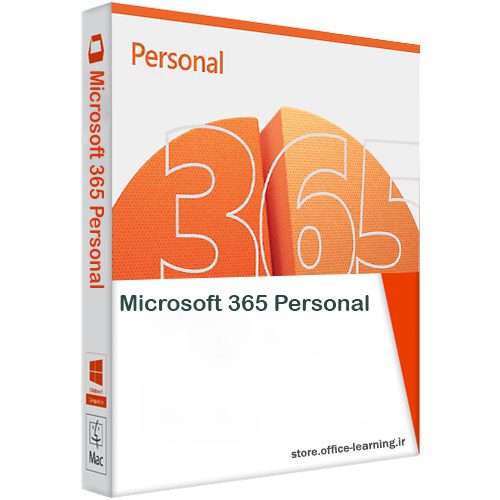
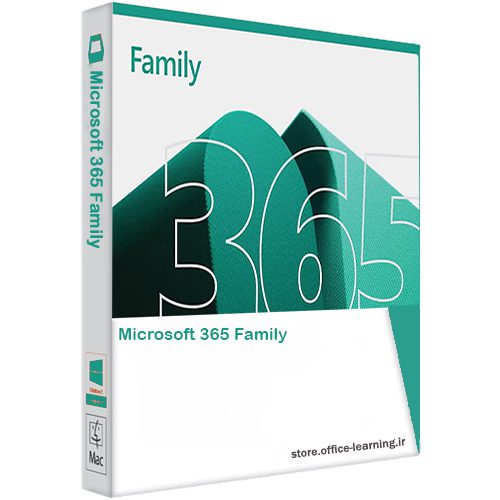
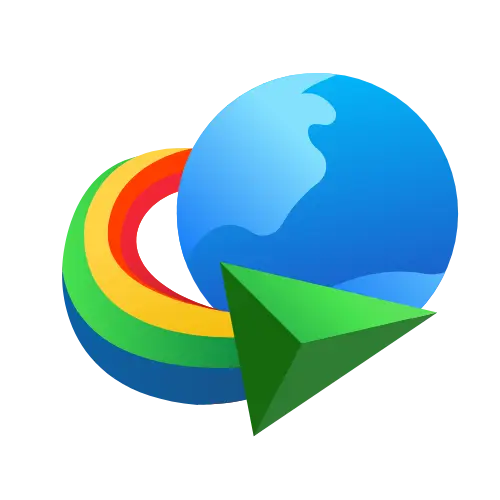
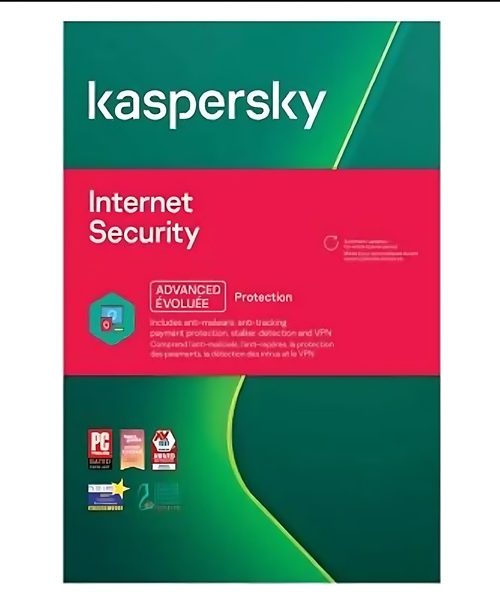
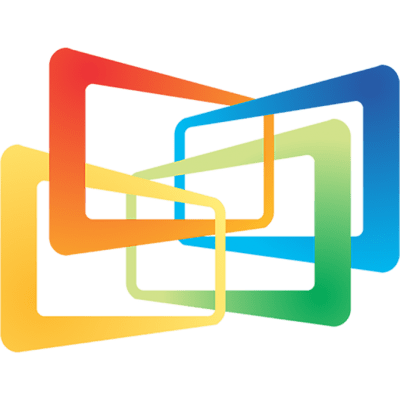
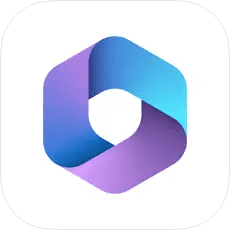
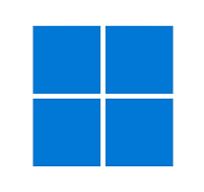
اگر ویندوز را فعال نکنیم چه اتفاقی میوفته؟
سلام ممنون بابت راهنمایی عالی و زحمات