آموزش,آموزش ویندوز
آموزش نصب ویندوز 11
آموزش نصب ویندوز 11 – Install Windows 11
یک لپ تاپ یا PC جدید خریداری کردید و قصد دارید نصب ویندوز 11 را بر روی آن انجام دهید. با یک آموزش ساده،تصویری و قدم به قدم نصب ویندوز 11 را به شما آموزش خواهیم داد.
پیش نیاز نصب ویندوز 11:
- ساخت اکانت مایکروسافت را انجام دهید.
- دانلود ویندوز 11 را انجام دهید.
- فلش بوت ویندوز 11 را آماده کنید.
آموزش نصب ویندوز 11-Set up Windows 11:
1- فلش خود را به سیستم (PC یا تبلت یا لپ تاپ) متصل کنید.
2- سیستم را روشن کنید و فلش بوت را فراخوانی کنید. هر سیستم بر اساس مدل و برند آن متفاوت می باشد. کافیست در اینترنت مدل سیستم خود را جستجو کنید( به عنوان مثال این عبارت را در گوگل جستجو کردیم: Boot menu Asus Z590) تا کلید دقیق آن مشخص شد. (معمولا یکی از از کلید های F2 یا F8 یا F12 می باشد) به عنوان نمونه مدل مادربرد ما در این آموزش Asus Z590 می باشد.پس به محض اینکه سیستم روشن شد کلید F8 را چند بار پشت سر هم فشار می دهیم تا وارد منوی بوت شویم. سپس فلش مورد نظر را انتخاب می کنیم.
3-منتظر باشید تا صفحه Windows Setup را ببینید و بر روی Next کلیک کنید:
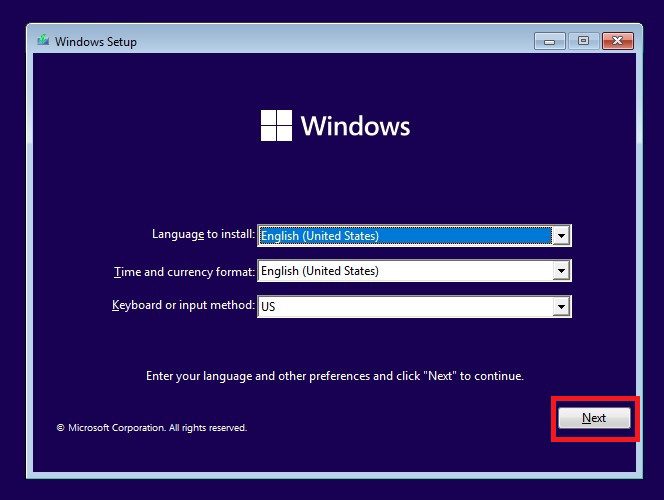
4-بر روی Install Now کلیک کنید: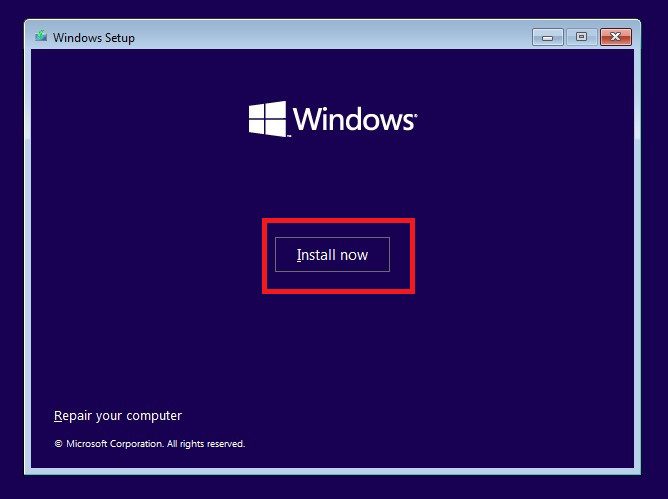
5- در صفحه Activate Windows 11 بر روی گزینه I dont have a product key کلیک کنید. سپس بر روی NEXT کلیک کنید:
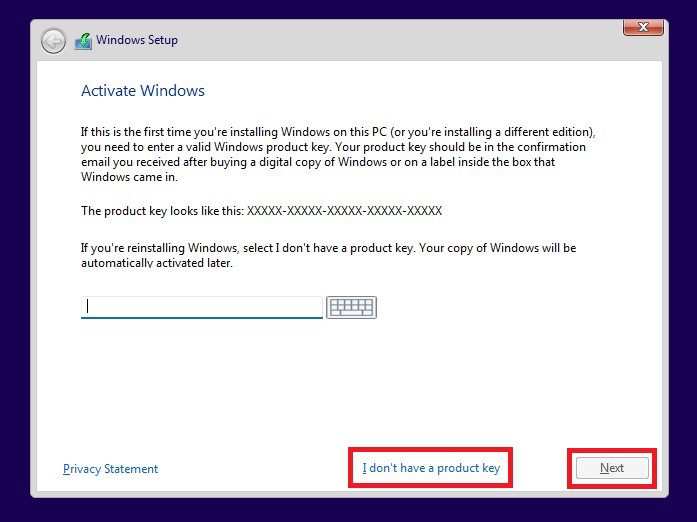
6-در بخش Select the operating system you want to install گزینه Windows 11 Pro را انتخاب کنید و بر روی NEXT کلیک کنید:
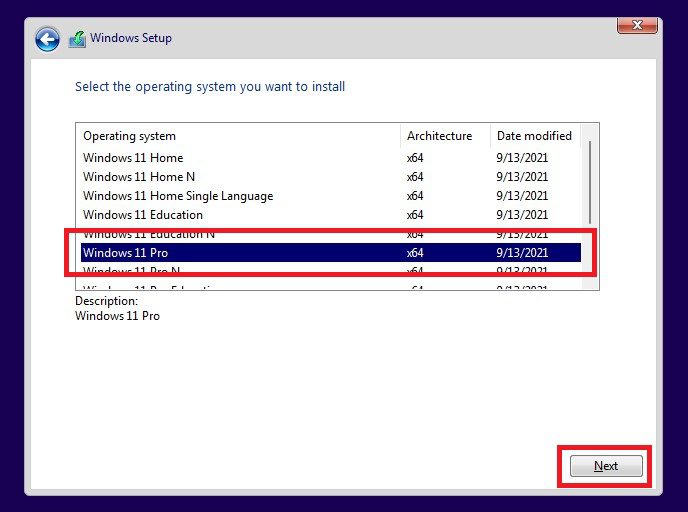
7- در پنجره Applicable notices and license terms چک باکس I accept the Microsoft Software License Terms را فعال کتید و سپس بر روی NEXT کلیک کنید:
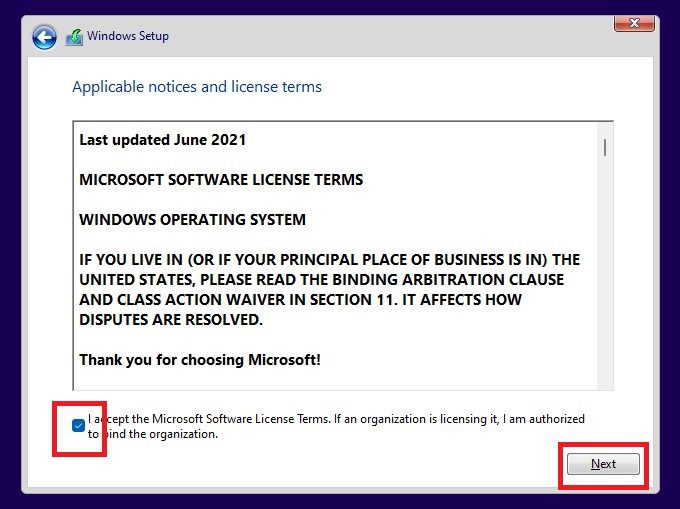
8- در صفحه Which type of installation do you want بر روی گزینه Custom Install Windows only (Advanced) کلیک کنید:
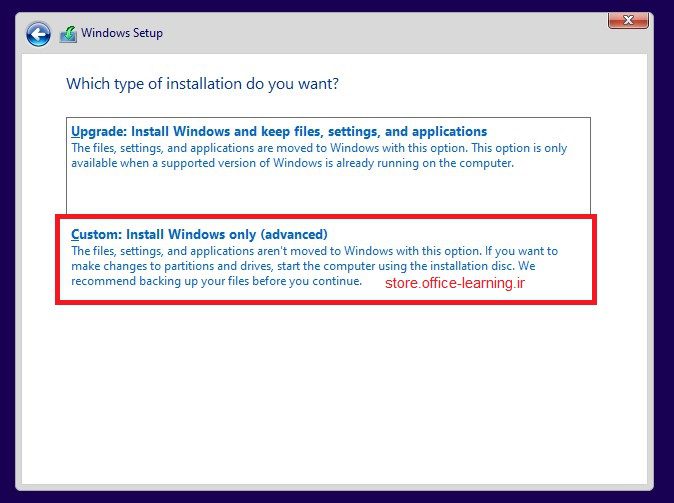
9- در مرحله مهم Where do you want to install Windows باید درایو (یا همان پارتیشن مورد نظر) را انتخاب کنیم. سعی کنید درایو یا پارتیشنی را را انتخاب کنید که اطلاعات در آن وجود ندارد و حداقل 70 گیگ فضای خالی داشته باشد. توصیه می کنیم ویندوز را بر روی درایوی که 150 گیگ فضای خالی دارد نصب کنید تا در آینده هنگام نصب برنامه های مختلف با کمبود فضا روبرو نشوید. همان طور که در تصویر زیر می بینید ما یک درایوی که فضای آن کاملا خالی می باشد را انتخاب کرده ایم.
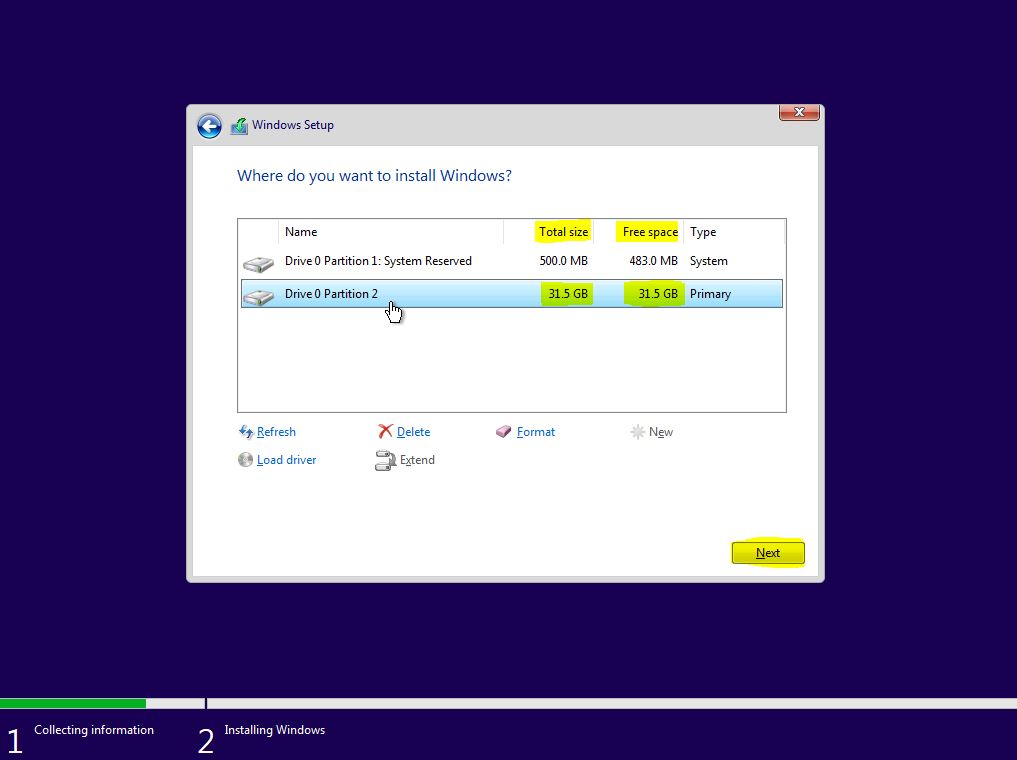
10- اکنون صفحه Installing Windows را می بینید و ویندوز 11 در حال نصب می باشد. بعد از این مرحله سیستم شما به صورت خودکار Restart خواهدشد.
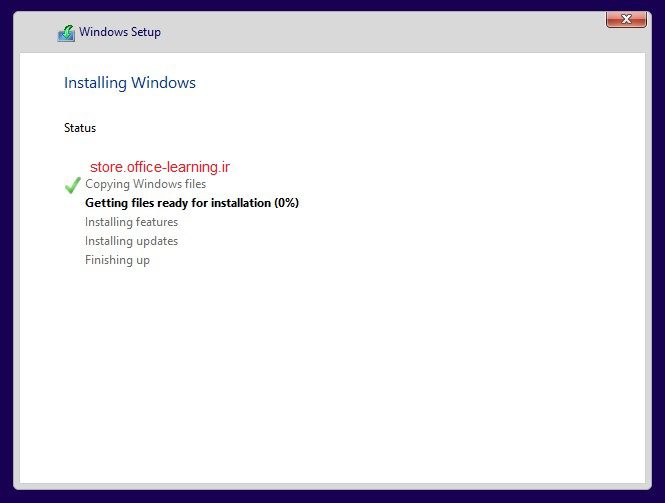
11- بعد از راه اندازی مجدد ویندوز 11، کشور را انتخاب کنید. مانند تصویر زیر Country or regoin را United States انتخاب کنید و برروی Yes کلیک کنید:
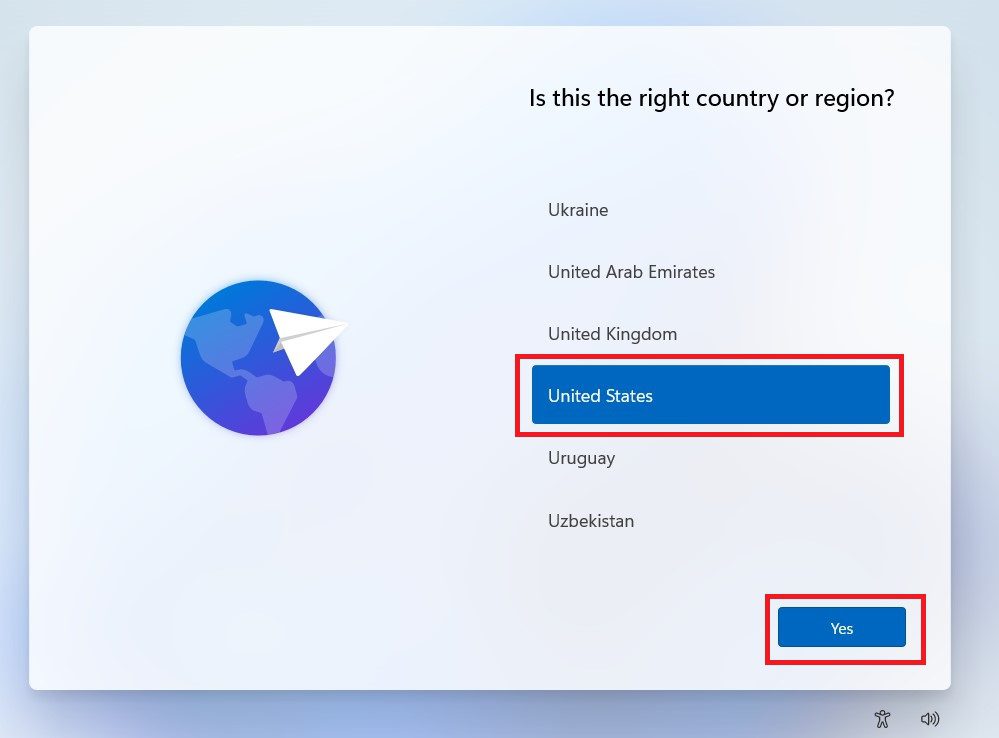
12- در پنجره Keyboard Layout زیان ویندوز 11 را US انتخاب کنید و بر روی Yes کلیک کنید.
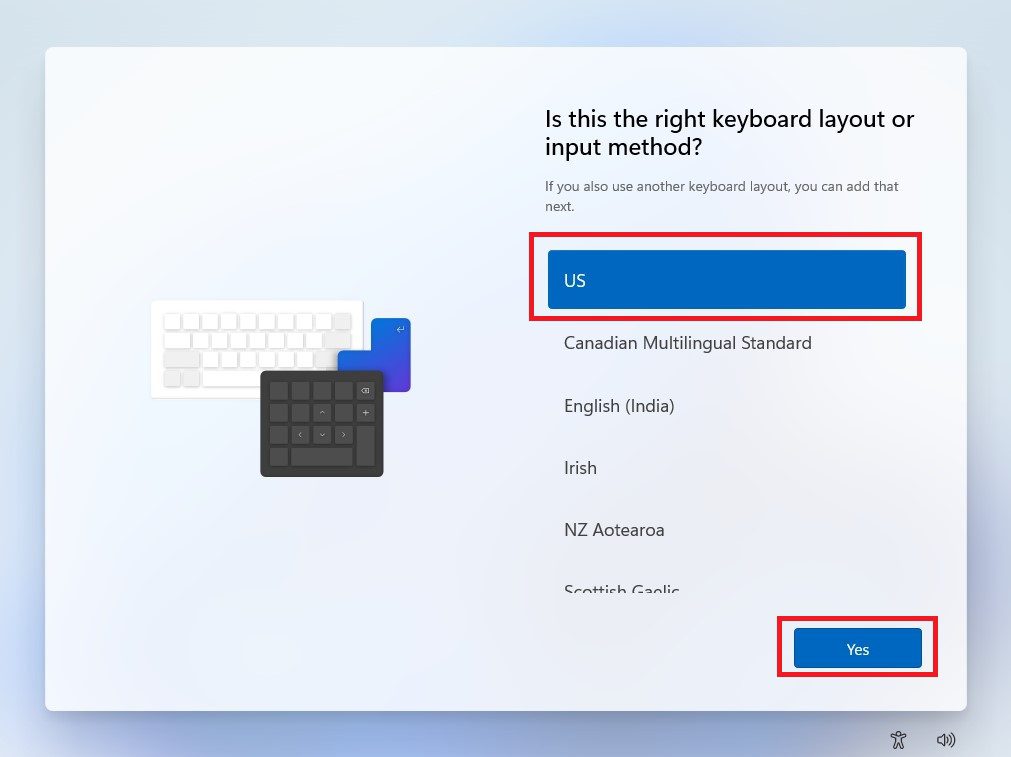
13- در این مرحله برای سرعت عمل بیشتر می توانید روی گزینه Skip کلیک کنید (ولی اگر تمایل داشته باشید می توانید زبان فارسی (Persian) برای ویندوز 11 را در همین قسمت با کلیک بر روی گزینه Add layout به آن اضافه کنید)
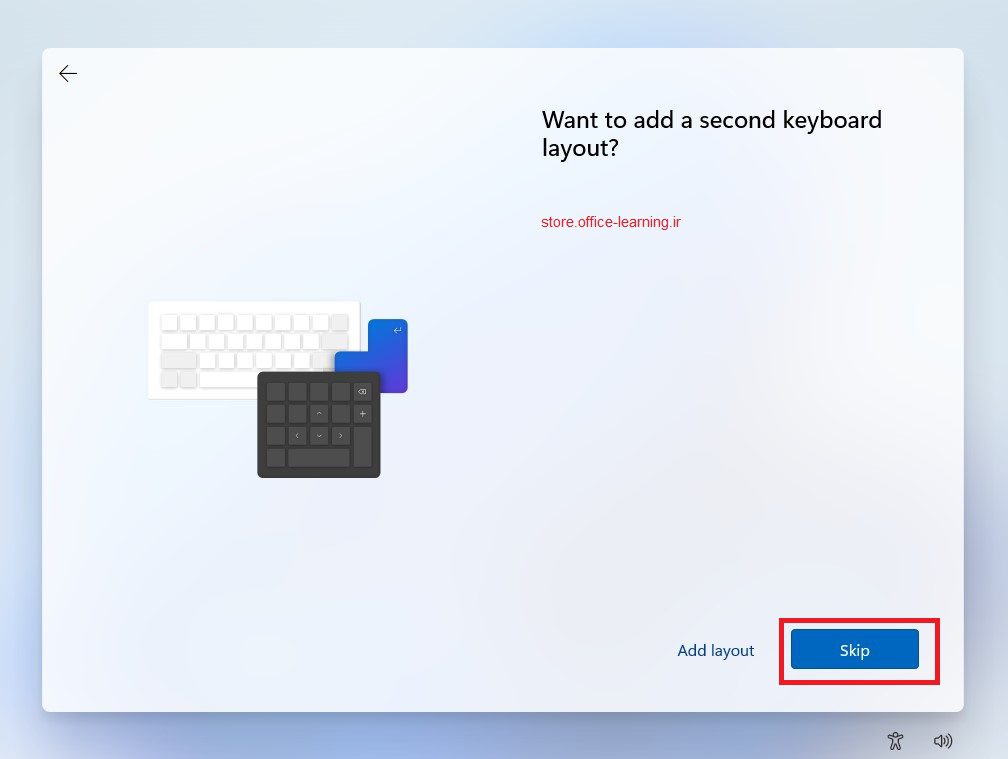
14- در این مرحله مانند تصویر زیر منتظر باشید ویندوز 11 یک سری از امور را به طور خودکار انجام دهد:
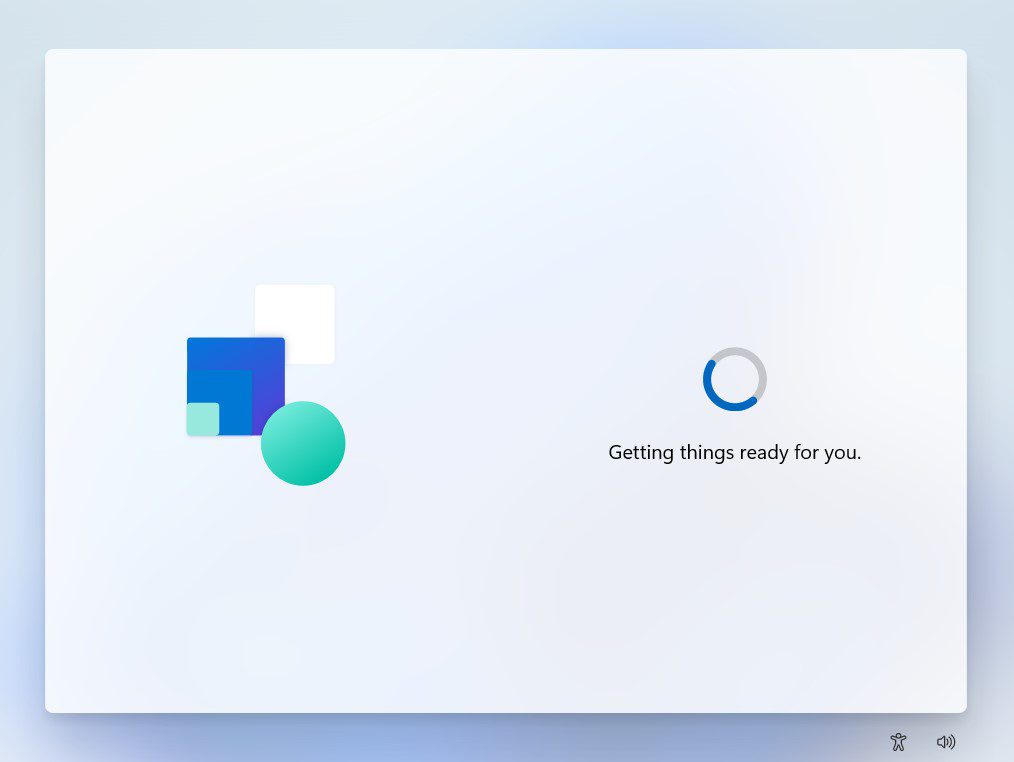
15- در صفحه Lets name your PC یک نام برای ویندوز 11 انتخاب کنید:
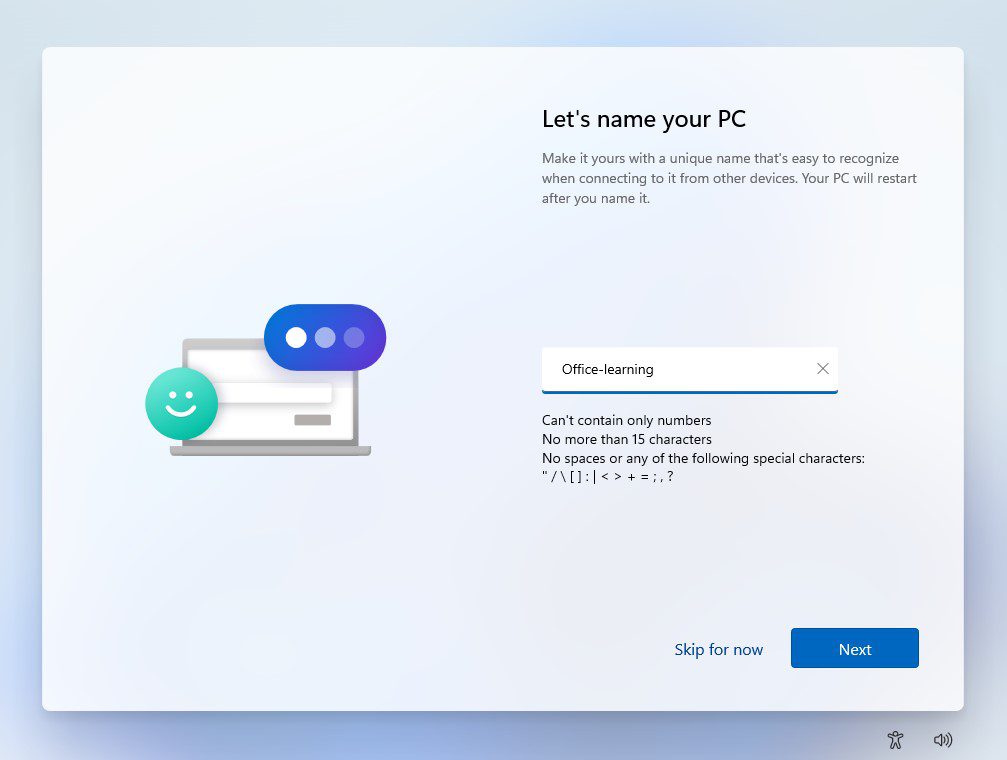
16- در این مرحله مشخص کنید کاربرد شما از ویندوز 11 برای استفاده شخصی می باشد و بر روی گزینه Setup for personal use کلیک کنید.
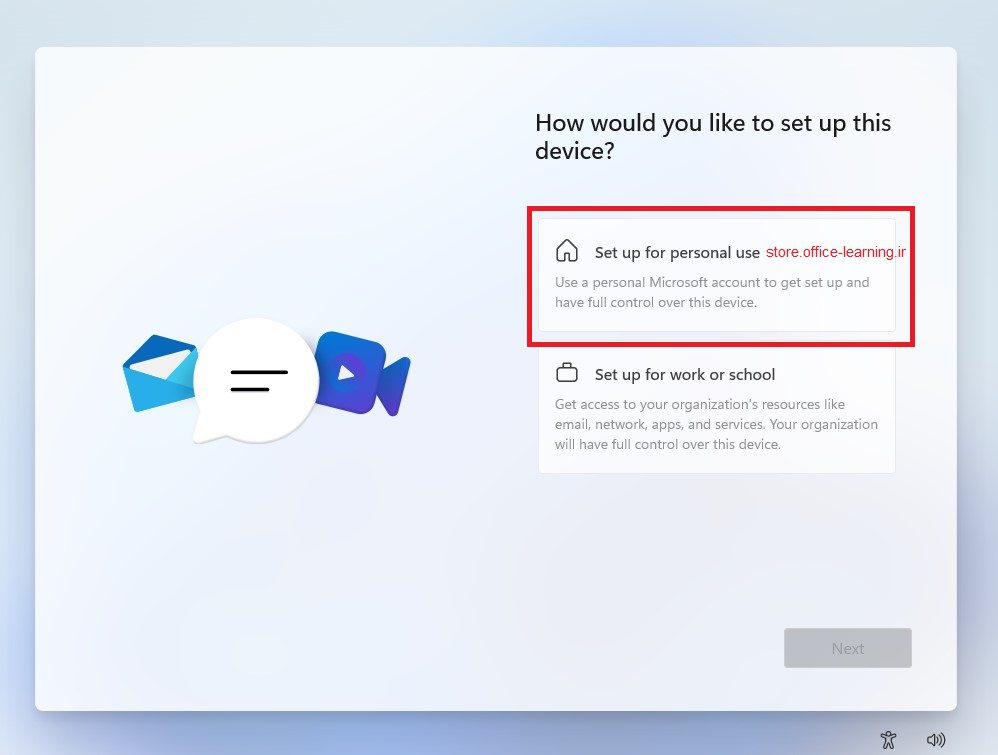
17- در صفحه Lets add your Microsoft account مرحله حساب کاربری مایکروسافت خود را وارد کنید و بر روی Next کلیک کنید: (اگر هنوز نساخته اید، جای نگرانی نیست.بر روی Create one کلیک کنید و یک حساب کاربری بسازید)
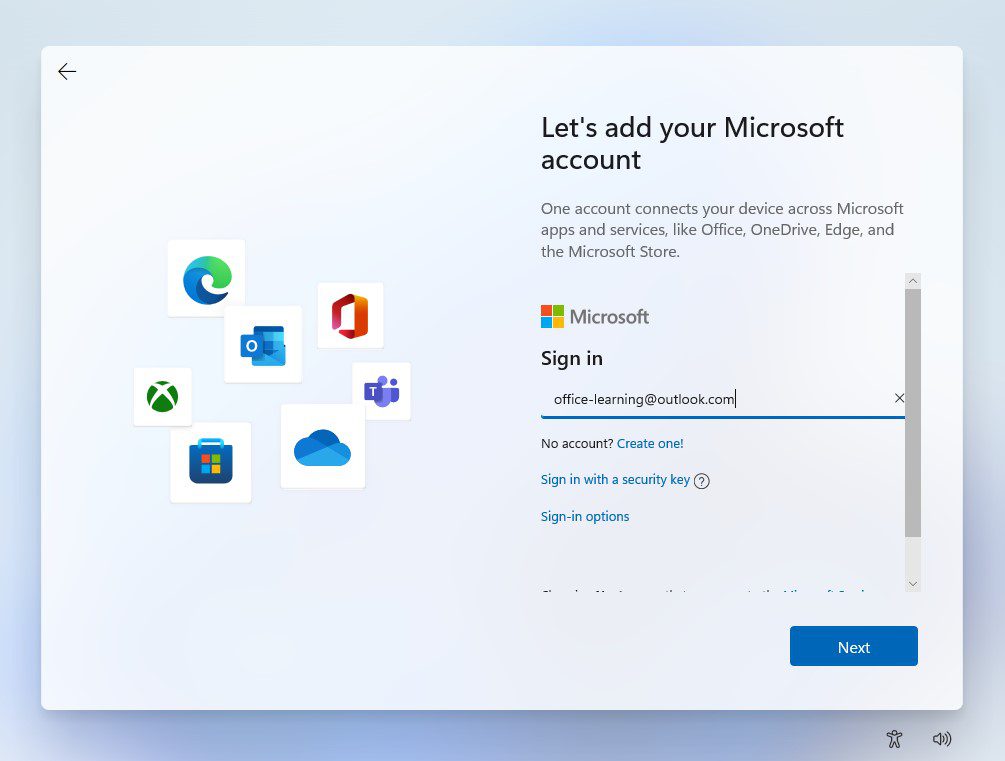
18- در مرحله Set up a PIN یک پین کد برای ویندوز 11 تعریف کنید. بر روی Create PIN کلیک کنید . دوبار پسورد مورد نظر را وارد کنید و بر روی OK کلیک کنید:
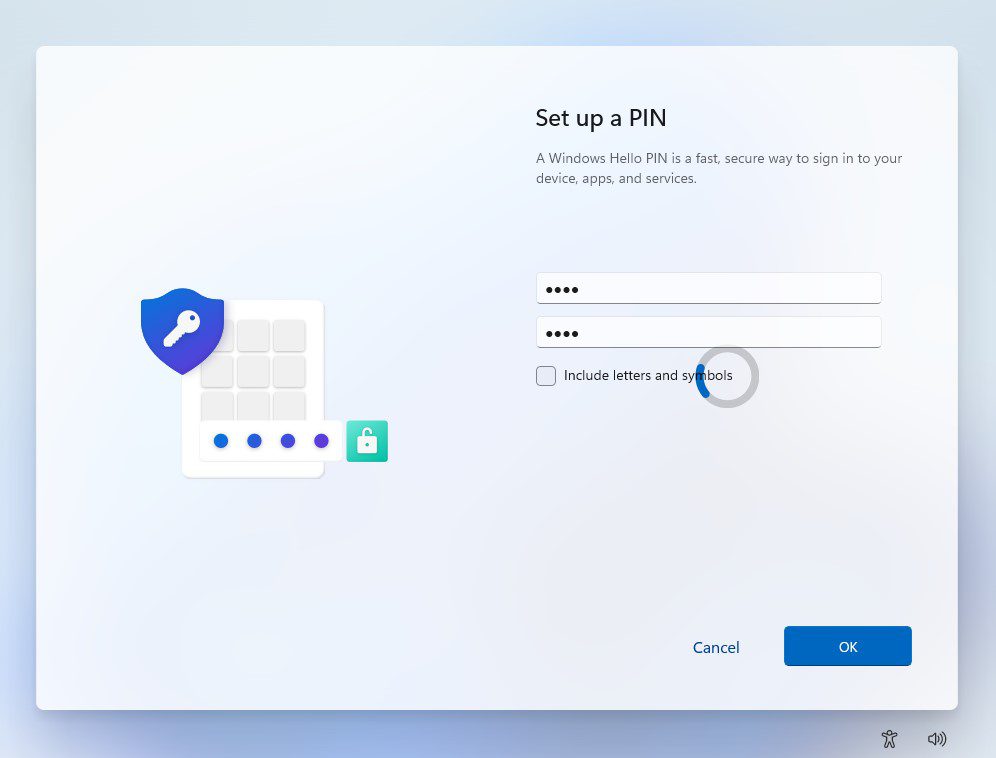
19- در پنجره Privacy settings بر روی گزینه Next کلیک کنید(اگر عجله دارید این تنظیمات رو به صورت پیش فرض رها کنید و بع می توانید آن را تغییر دهید. اگر دوست ندارید اطلاعات مکانی شما به مایکروسافت ارسال شود آن را غیر فعال کنید و طبیعتا امکان ردیابی لپ تاپ شما غیر ممکن خواهد شد):
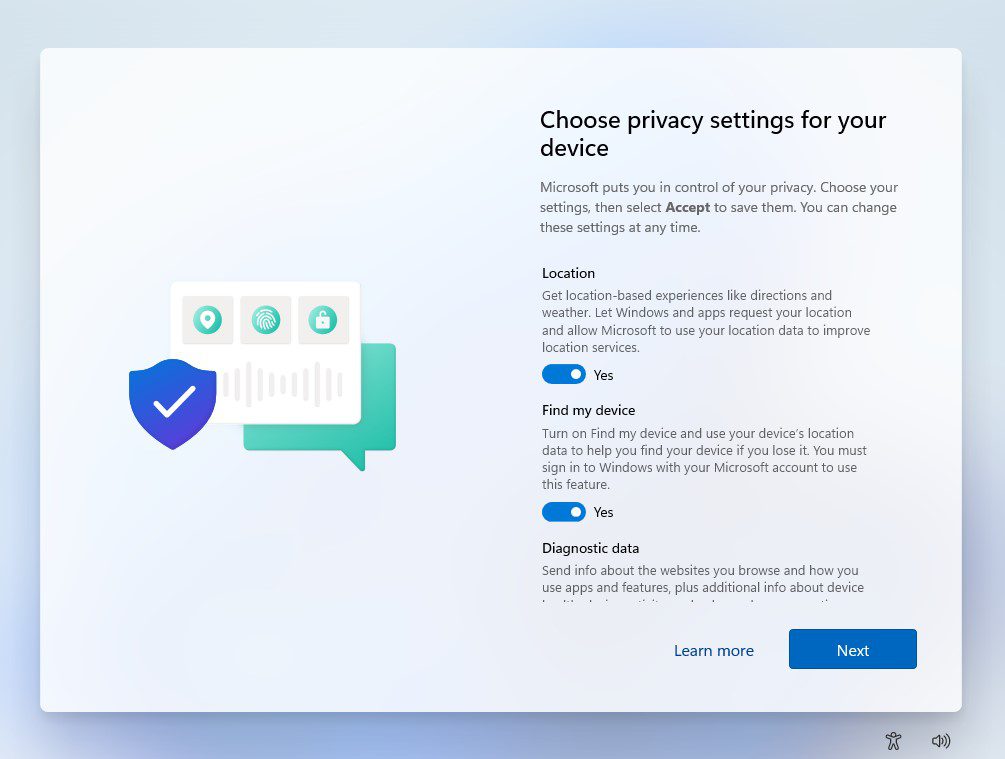
20- در صفحه experience چک باکس همه موارد را فعال کنید و بر روی گزینه Accept کلیک کنید: (مایکروسافت باید بداند ایرانی ها همه جور استفاده ای دارند از ویندوز 11:) )
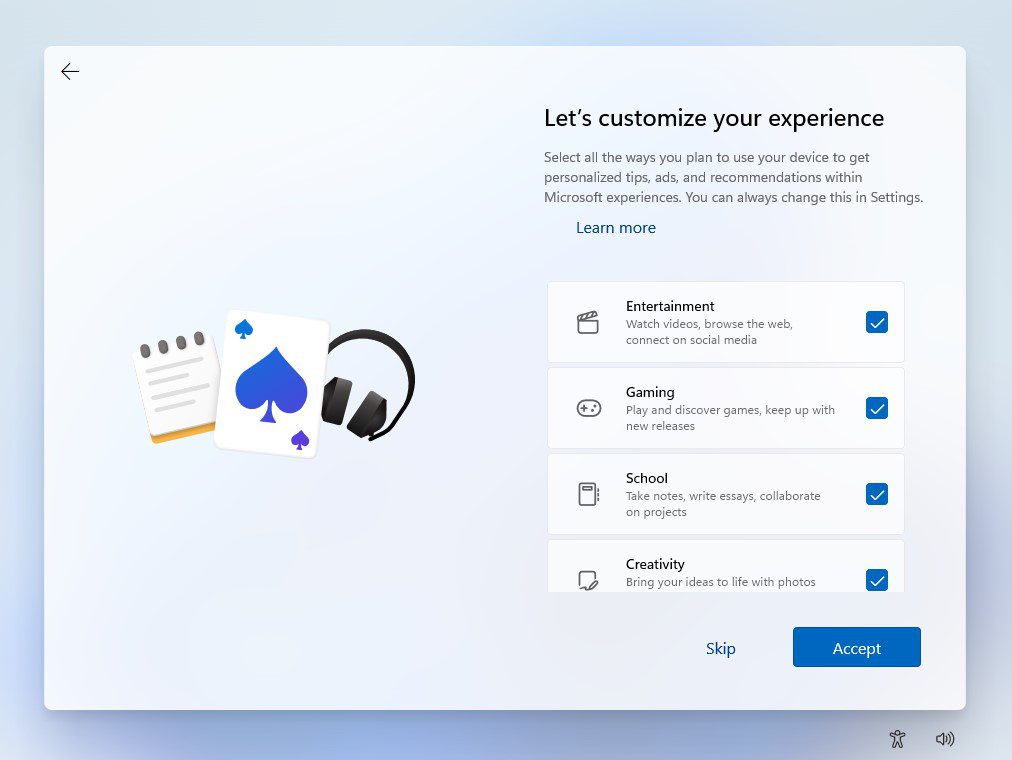
21- در پنجره پشتیبان گیری با وان درایو بر روی گزینه Dont back up my files کلیک کنید و بر روی گزینه Next کلیک کنید :(اگر اشتراک مایکروسافت 365 دارید و فضای وان درایو شما 1 ترابایت می باشد. می توانید گزینه Back up my files with OneDrive را انتخاب کنید تا از فایل های شما پشتیبان گیری انجام شود)
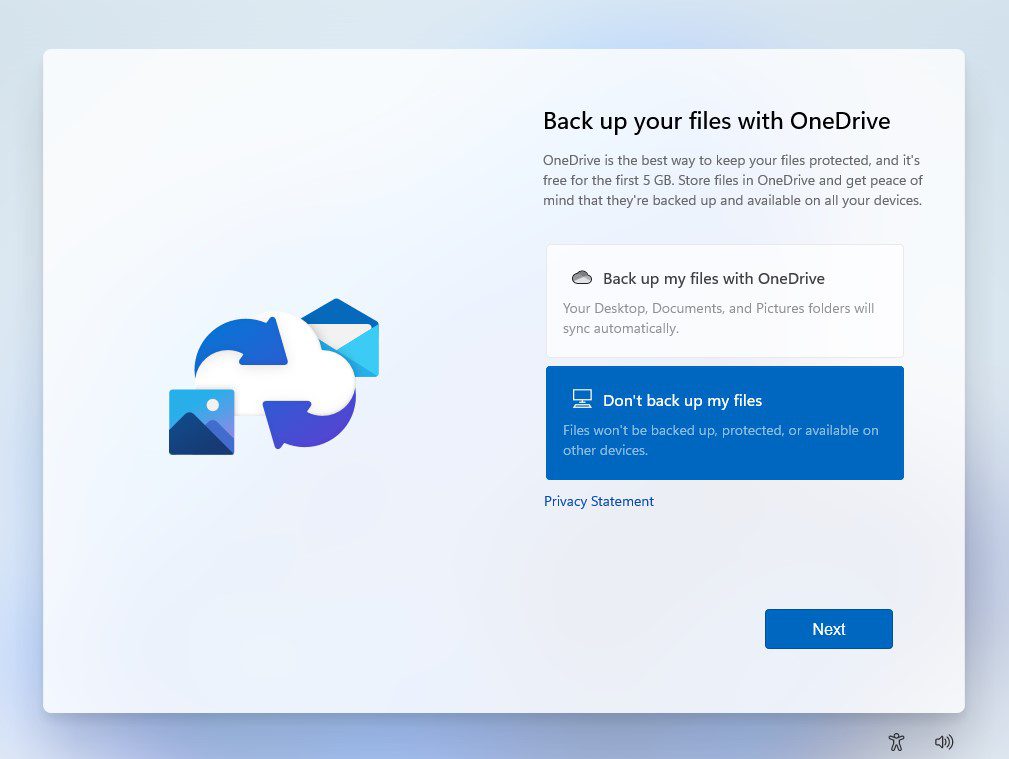
22- تبریک می گوییم.بعد از دقایقی دسکتاپ ویندوز 11 را خواهید دید و کار نصب ویندوز 11 به اتمام رسیده است.
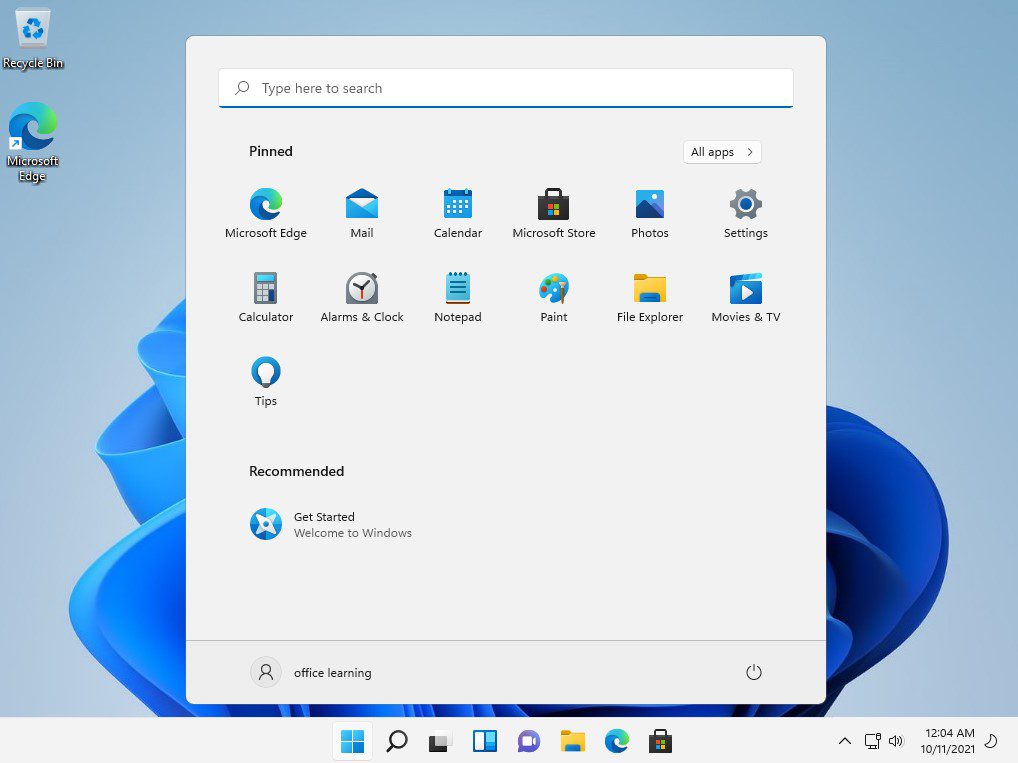
23- آخرین مرحله فعال سازی ویندوز 11 اورجینال می باشد.
همچنین آموزش های زیر می توانند به شما کمک کنند اگر این آموزش برای شما جوابگو نبود:
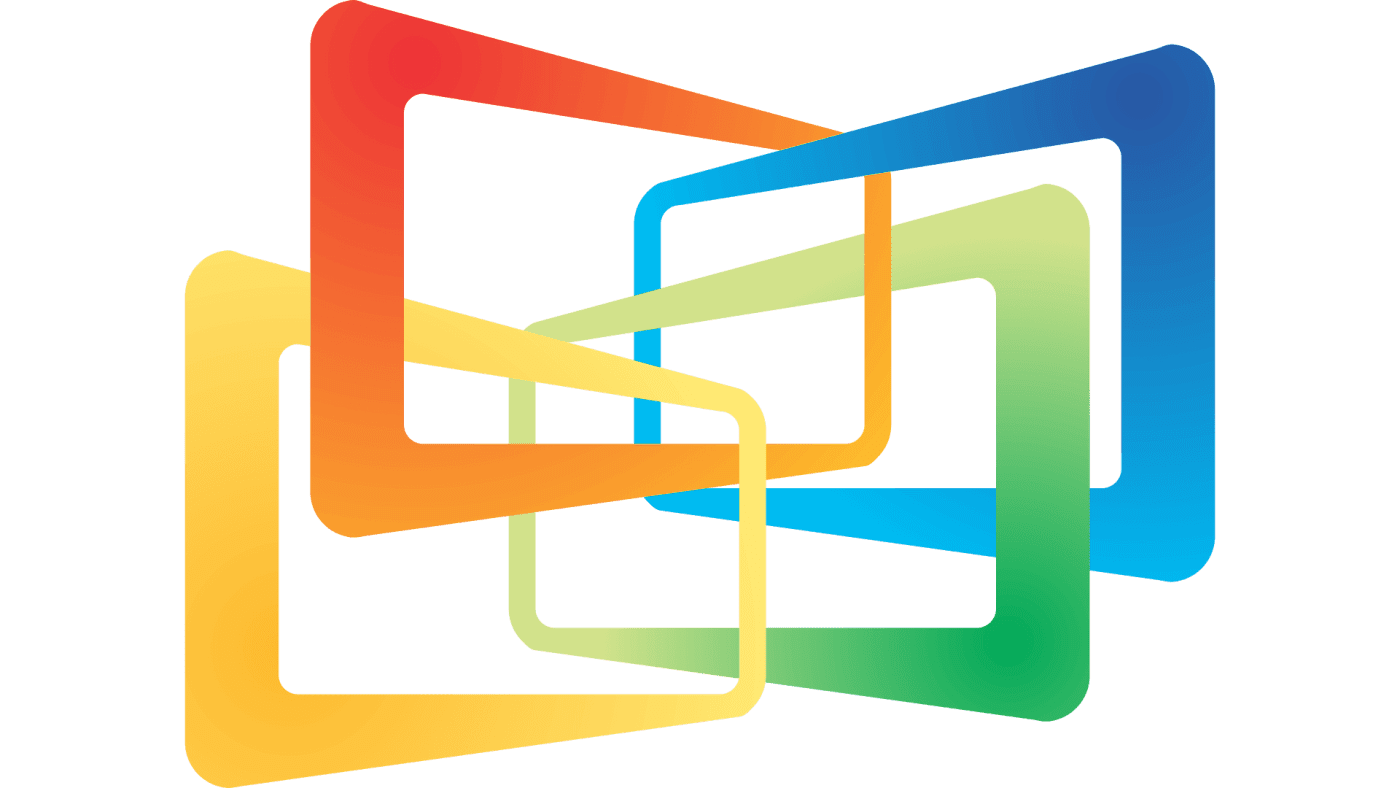

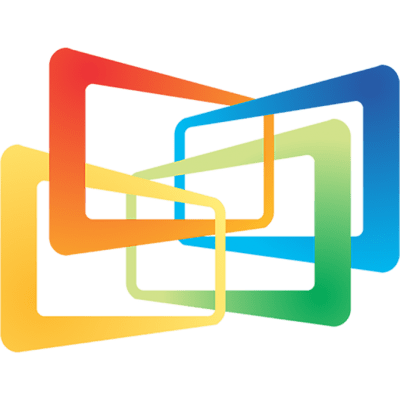
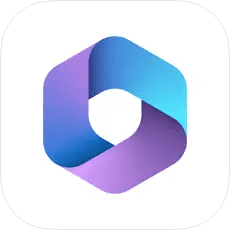
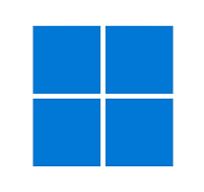
نرم افزار مایکروسافت
لایسنس اورجینال ویندوز 11 پرو – Windows 11 Pro
نرم افزار مایکروسافت
لایسنس اورجینال آفیس Office Professional Plus 2021
نرم افزار مایکروسافت
لایسنس مایکروسافت 365 پرسونال – Microsoft 365 Personal
نرم افزار مایکروسافت
لایسنس مایکروسافت 365 فمیلی-Microsoft 365 Family
برنامه های کاربردی
خرید لایسنس اینترنت دانلود منیجر – Internet Download Manager
آنتی ویروس-Antivirus
Kaspersky Plus (Internet Security)