آموزش,آموزش ویندوز
نحوه گرفتن بک آپ (پشتیبان) در ویندوز 10
نحوه گرفتن بک آپ (پشتیبان) در ویندوز 10 – Create Image Backup Windows10
تهیه پشتیبان (Create Backup) از ویندوز یکی از کارهای واجب و ضروری بعد از نصب ویندوز می باشد.فرقی نمی کند که چه نوع لایسنسی تهیه کرده اید.گرفتن بک آپ یکی از الزامات می باشد چرا که در بسیاری از موارد گره گشای مشکلات شما می باشد.در ویندوز 10 روش های گوناگونی برای بک آپ گرفتن و وجود دارد ولی روشی که خدمت شما ارایه می کنیم بهترین روش و کامل ترین آن ها می باشد و در واقع یک پشتیبان کامل (Image) می باشد.
فرض کنید ویندوز خود را نصب کرده اید.اکنون قدم های بعدی را به کمک هم گام به گام و مرحله به مرحله پیش می رویم:
1-بعد از نصب ویندوز و اکتیو کردن ویندوز، ابتدا آن را آپدیت نمایید.
2-اگر علاوه بر ویندوز،آفیس و نرم افزار اورجینال دیگری مانند آنتی ویروس یا IDM دارید نصب کنید و آن ها را فعال و آپدیت نمایید.
3-سعی کنید برنامه های جانبی دیگر مانند فتوشاپ،مرورگرهای دیگر و … را را در این مرحله نصب نکنید.(دلیل این کار را در انتهای مطلب متوجه خواهید شد)
4-سعی کنید یک هارد اکسترنال با حداقل ظرفیت خالی 50 گیگابایت در دسترس داشته باشید و آن را به سیستم یا لپ تاپ خود متصل کنید.
5-در نوار جستجوی ویندوز تایپ کنید Control Panel و سپس روی آن کلیک کنید.مانند تصویر زیر:
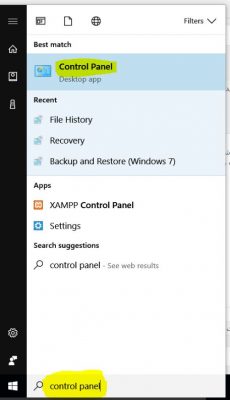
6-مانند تصویر زیر بر روی گزینه Large icons کلیک کنید:
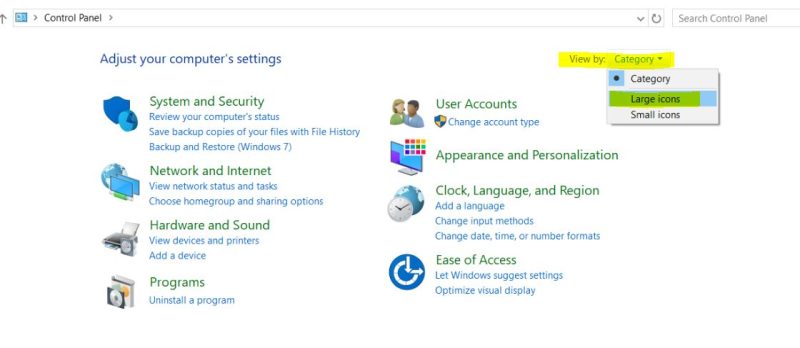
7- در صفحه جدید بر روی گزینه File History کلیک کنید:
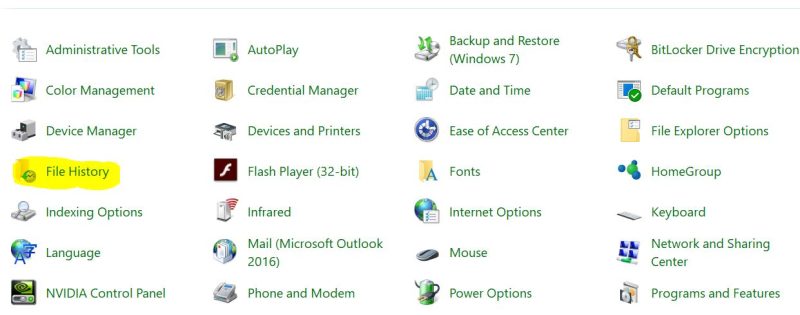
8-در صفحه جدیدی که برای شما باز می شود بر روی گزینه System Image Backup کلیک کنید:
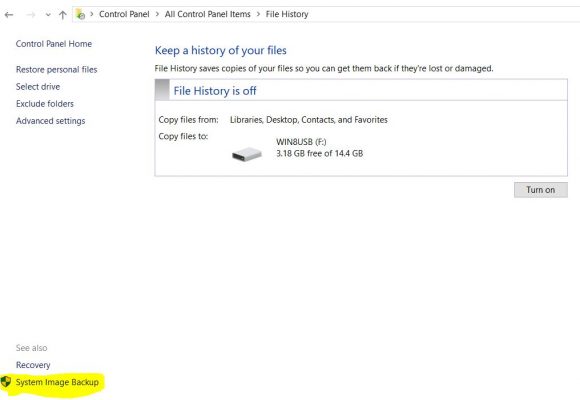
9- در صفحه جدیدی که برای شما باز می شود بر روی گزینه Create a system image کلیک کنید.
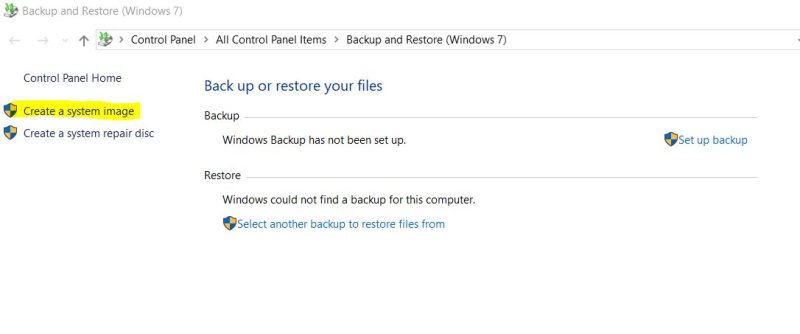
10-در صفحه جدیدی که باز می شود از شما سوال می پرسد که چه محلی را برای ذخیره فایل پشتیبان مد نظر دارید. سه گزینه می بینید که معمولا از گزینه اول (On Hard drive) استفاده می کنیم.گزینه اول می گوید که بر روی هارد اکسترنال فایل بک آپ ذخیره شود.گزینه دوم (On one or more DVD) از شما می خواهد که بر روی دی وی دی آن را رایت کند.این گزینه برای کسانی که علاقه مند به تهبه بک آپ بر روی دی وی دی هستند مناسب می باشد و باید متناسب با حجم بک آپ، تعداد دی وی دی لازم را در دسترس داشته باشید.گزینه سوم (On a network Location) از شما می خواهد که آن را بر روی شبکه سازمانی یا شرکت خود بک آپ گیری نمایید.همان طور که گفته شد در اکثر موارد ما از گزینه اول یعنی (On Hard drive) استفاده می کنیم و محل ذخیره را هارد اکسترنال خود تعیین می کنیم.
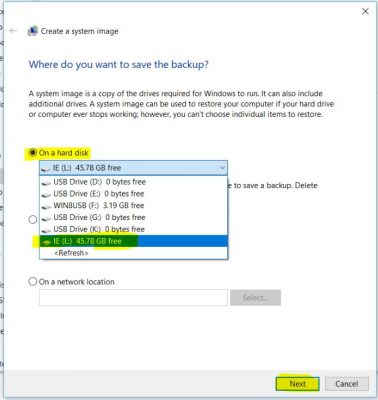
11-در این مرحله از شما می خواهد که تعیین کنید از کدام درایو می خواهید بک آپ گرفته شود.در اینجا ما می خواهیم که فقط از درایو ویندوز ما بک آپ گرفته شود.پس درایو C (یا درایوی که در آن ویندوز نصب شده است) را انتخاب می کنیم.همچنین می توانید ببینید که حجم بک آپ شما به چه میزان می باشد.بر روی گزینه Start Backup کلیک کنید.
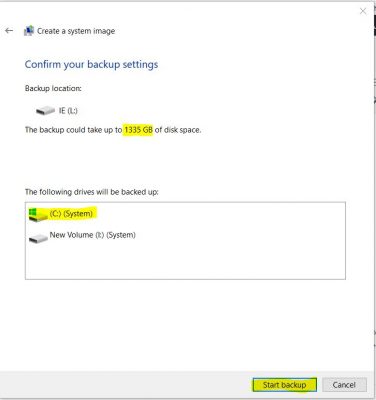
12-اکنون مانند تصویر زیر بک آپ گیری شروع می شود.
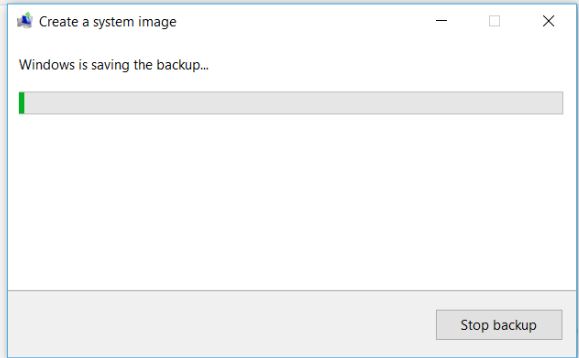
13- بعد پایان بک آپ گیری تصویر زیر را خواهید دید.و از شما می خواهد که اگر فایل بوت یا دی وی دی ویندوز ندارید، همین جا برای شما ایجاد نماید.اگر دی وی دی ویندوز دارید یا از طریق آموزش “نحوه بازگردانی بک آپ در ویندوز 10” می توانید USB بوت بسازید، نیاز به این کار نمی باشد.پیشنهاد می کنیم بر روی گزینه No کلیک کنید.
14-تمام شد.
اکنون کار بک آپ گیری تمام شد و از این بک آپ، همیشه نگهداری کنید چرا که بهترین و تمیزترین بک آپ موجود شما می باشد.یعنی اگر خدایی نکرده برای سیستم شما اتفاقی افتاد با این روش در کمترین زمان ممکن یک ویندوز سالم و تمیز خواهید داشت.
چند نکته:
1- در مرحله 3 از شما خواستیم که برنامه های جانبی و ……را نصب نکنید.دلایل مختلفی وجود دارد:
- بالا رفتن حجم بک آپ
- تداخل بعضی از برنا مه ها
- ممکن است از برنامه های جانبی کرک شده استفاده کنید و این پایداری ویندوز را از بین می برد. و امنیت آن را به خطر می اندازد.
- طولانی شدن بک آپ گرفتن و همچنین طولانی شدن بازگردانی آن به دلیل حجم بالا
2-در صورتی که نیاز دارید برنامه های جانبی را نصب کنید،بهتر است که آن ها را بعد از این بک آپ نصب کنید و مجددا اقدام به تهیه بک آپ کنید.در این صورت فضای بیشتری بر روی هارد اکسترنال شما نیاز می باشد.
3-اگر برنامه های مخرب و کرک شده بر روی سیستم خود نصب نکنید به شما قول می دهیم که سال های سال بدون نیاز به تعویض ویندوز یا بازگردانی بک آپ به فعالیت خود ادامه دهید و از محصول اورجینال خود نهایت استفاده را ببرید.
بک آپ گرفتن از ویندوز 10-نحوه گرفتن پشتیبان در ویندوز 10-Create Backup Windows 10-در ویندوز 10 Backup-تهیه پشتیبان از ویندوز-تهیه بک آپ از ویندوز
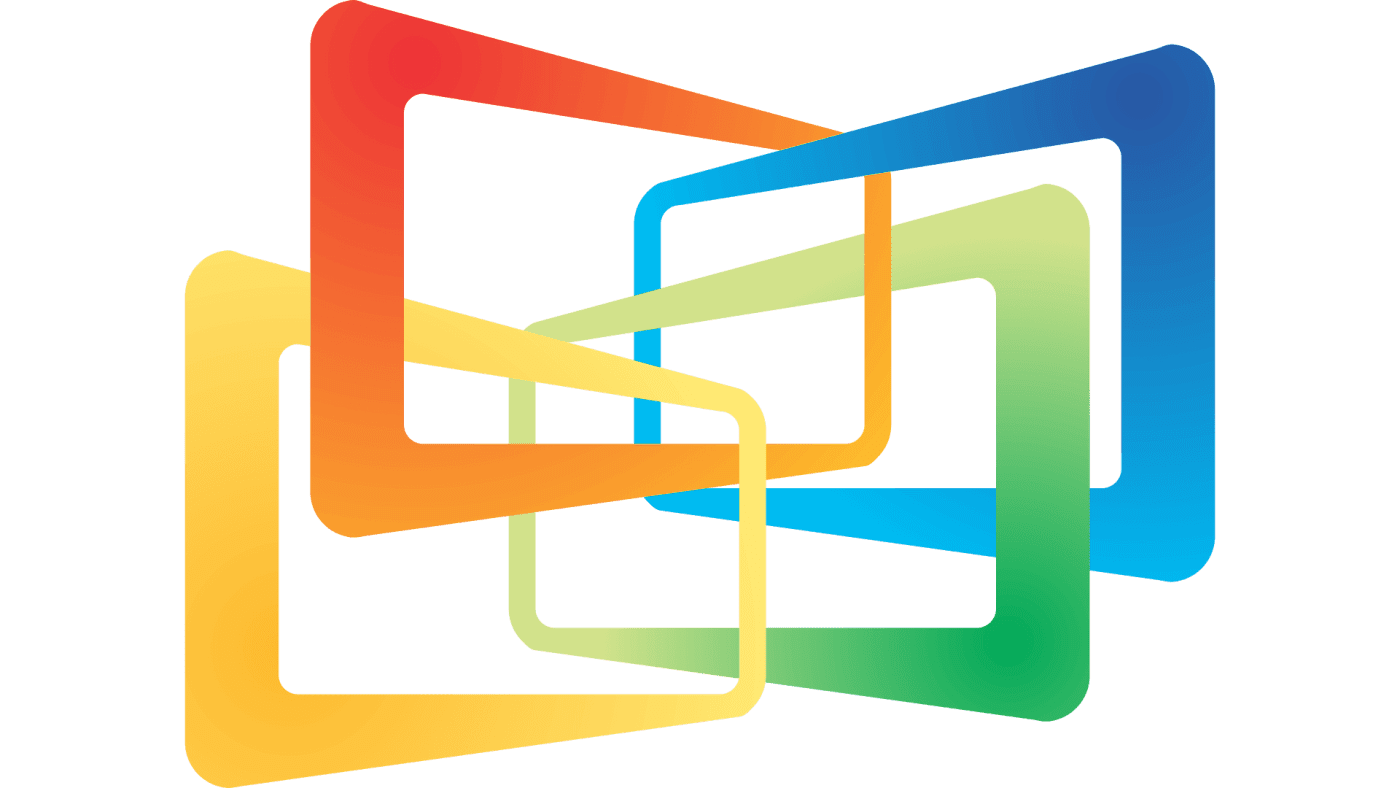

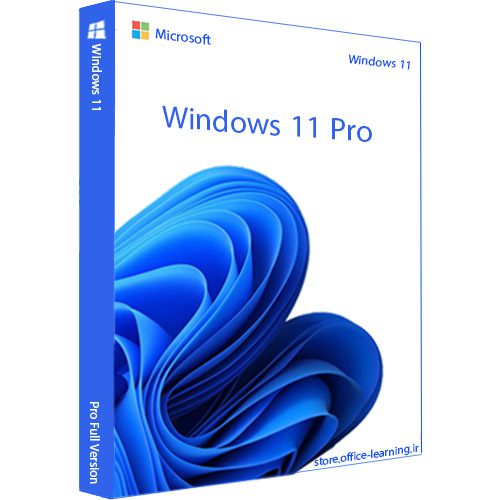
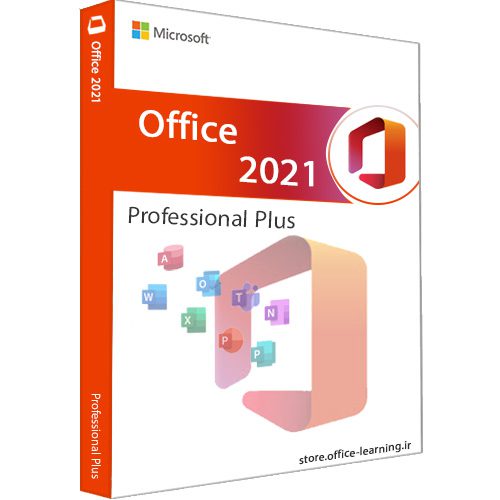
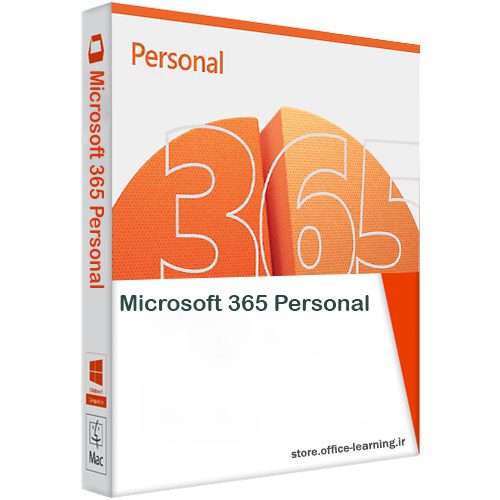
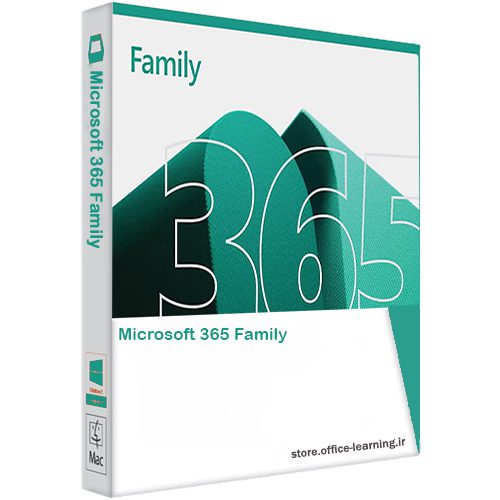

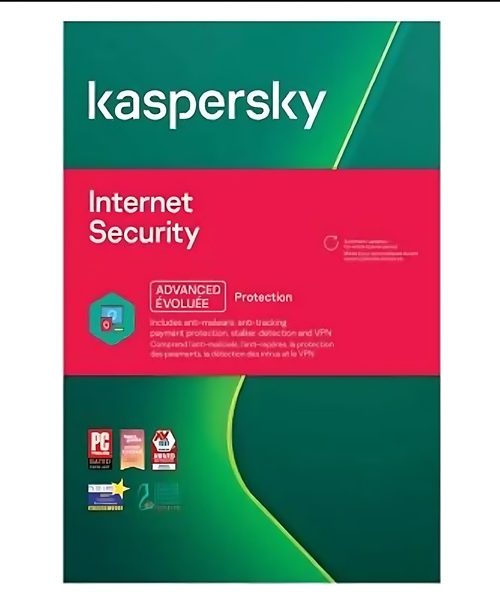
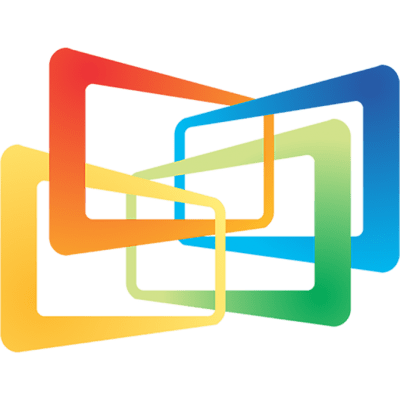
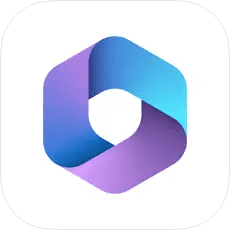
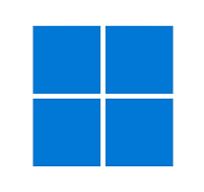
سلام
من بک اپ و ریاستور ویندوز 7 زدم ، بک اپ نو ، رو کریت ایمج نزدم ، حجمش هم 2/7 گیگ بود ، از لایسنس ویندوزم بک اپ گرفته ؟
لطفا بهم ایمیل بزنید تا ارسال کنم دقیق چی کار کردم